created: 2021-08-09 10:18
modified: 2022-05-16 周一 13:20
aliases: [Markdown教程,MD教程]
tags: ["#Markdown #Obsidian"]- Markdown 是一款轻量级标记语言,不同于 HTML (Hypertext Markup Language),Markdown 的语法非常简单,且容易上手
- Markdown 以 纯文本格式 编写文档,依赖键盘而非鼠标,专注于写作本身,感受书写的魅力
- Markdown 的通过添加一些简单的 标识符,让文本具有恰到好处的格式
- Markdown 核心特征就是 删繁剪芜, 简扼 + 精炼
- Markdown 是 笔记 与 网页文章 的最佳载体
- Down 的核心:坐 下 来,就能把思维写 下 来
- 牛津高阶英汉双解词典第九版 中,关于 down 的释义:
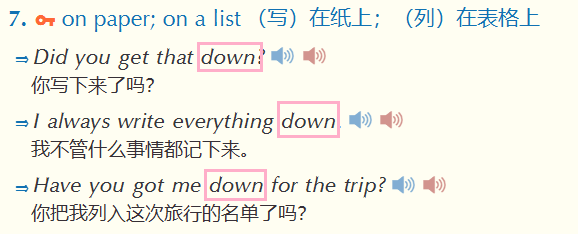
有朋友问我 ,Markdown 的效果 用 Word 完全可以复现,甚至功能更多,那为何要用 Markdown 呢?
答:
- 功能多,不一定是好事
- 功能一多,选择就会变多,然后你会开始纠结……
- 这个字号是不是该大一点呢?
- 这个颜色好像有点不太搭呢?
- 这个粗体,是不是该再加点颜色呢?
- 这个图片的位置看起来有点不大对劲呢?
- 结果,写了半天,就憋出一点点东西
- 写出来的内容... 好像... 也不咋滴
- 功能一多,选择就会变多,然后你会开始纠结……
MD 的优势:
- Markdown 让我们免于 被繁杂臃肿的功能晃花了眼 的困扰
- Markdown 让我们回归内容本身,拥抱笔记的内核,而非浮于表象的样式,写出高效精练的笔记!
用 Markdown 写东西,记住一个原则
经常使用 Markdown 书写的朋友,也许会有一种奇妙的感触
- 书写,会倒逼思维的跃进。像是有东西拽着你的思绪往前冲
- 倒逼:逆向逼迫,反向推动
关于标识符的滥用
这个其实是写在最后的,之所以放在这里,是因为它很重要!
如果你有一定的 MD 语法基础,可以直接点击跳转
- 提示 1: 本教程推荐使用 Obsidian 打开阅读
- 提示 2: 下文提到的所有标识符都是 英文状态 的 !
- Markdown 标题共有 六级,和 HTML 一样
- 区分 一级标题 → 六级标题
- 标题 的格式:
- # × 标题级数 + 空格 + 文本内容
- 标题 的格式:
这是一段普通的文本
# 这是一级标题
## 这是二级标题
### 这是三级标题
#### 这是四级标题
##### 这是五级标题
###### 这是六级标题- 目录的 格式:
- 在文档的顶部 输入
[toc],会根据 标题 自动生成目录 ( Table of Content )
- 在文档的顶部 输入
- 不是所有 MD 编辑器 都支持目录生成
- Obsidian 就不支持,不过 OB 是自带大纲的,就是目录的效果
- 斜体 的格式:
*+ 文本内容 +*_+ 文本内容 +_(下划线)
- 说明:
- 斜体文本,首尾只有 单个 标识符
输入下方内容会生成一个目录:
[toc]这是一段普通文本
这里是一段斜体文本
这也是一段斜体文本
- 粗体 的格式:
**+ 文本内容 +**__+ 文本内容 +__(这里是两个 _ )
- 说明:
- 粗体文本,首尾各有 两个 标识符
这是一段普通文本
*这里是一段斜体文本*
_这也是一段斜体文本_这是一段普通文本
这里是一段加粗文本
这也是一段加粗文本
- 粗斜体 的格式:
***+ 文本内容 +***___+ 文本内容 +___( 这里是 3 个 _ )**_+ 文本内容 +_**__*+ 文本内容 +*__*__+ 文本内容 +__*_**+ 文本内容 +**_
- 说明:
- 粗斜体文本,首尾各有 三个 标识符
这是一段普通文本
**这里是一段加粗文本**
__这也是一段加粗文本__这是一段普通文本
粗斜体文本 1
粗斜体文本 2
粗斜体文本 3
粗斜体文本 4
粗斜体文本 5
粗斜体文本 6
- 斜体中包含粗体 的格式:
*+ 斜体文本 +**+ 粗体文本 +**+ 斜体文本 +*_+ 斜体文本 +__+ 粗体文本 +__+ 斜体文本 +_( 这里是两个 _ )*+ 斜体文本 +__+ 粗体文本 +__+ 斜体文本 +*_+ 斜体文本 +**+ 粗体文本 +**+ 斜体文本 +_
- 说明:
- 斜体 中包含 粗体,其实就是嵌套的关系,外层 是 斜体,内层 是 粗体
- 外层是斜体,标识符是单个;内层是粗体,标识符是两个
- 因为 粗体 是被包裹在 斜体 中的,所以显示效果为 斜粗体
这是一段普通文本
***粗斜体文本1***
___粗斜体文本2___
**_粗斜体文本3_**
__*粗斜体文本4*__
*__粗斜体文本5__*
_**粗斜体文本6**_这是一段普通文本
这里是一段斜体中包含粗体的文字
这也是一段斜体中包含粗体的文字
这又是一段斜体中包含粗体的文字
这还是一段斜体中包含粗体的文字
- 粗体中包含斜体 的格式:
**+ 粗体文本 +*+ 斜体文本 +*+ 粗体文本 +**__+ 粗体文本 +_+ 斜体文本 +_+ 粗体文本 +__( 这里是两个 _ )**+ 粗体文本 +_+ 斜体文本 +_+ 粗体文本 +**__+ 粗体文本 +*+ 斜体文本 +*+ 粗体文本 +__
- 说明:
- 粗体 中包含 斜体,也就是嵌套的关系,外层 是 粗体,内层 是 斜体
- 外层是粗体,标识符是两个;内层是斜体,标识符是单个
- 因为 斜体 是被包裹在 粗体 中的,所以显示效果为 粗斜体
这是一段普通文本
*这里是一段斜体中**包含粗体**的文字*
_这也是一段斜体中**包含粗体**的文字_
*这又是一段斜体中__包含粗体__的文字*
_这还是一段斜体中**包含粗体**的文字_这是一段普通文本
这里是一段粗体中包含斜体的文字
这也是一段粗体中包含斜体的文字
这又是一段粗体中包含斜体的文字
这还是一段粗体中包含斜体的文字
- 删除线 的格式:
~~+ 文本内容 +~~首尾各加两个 ~ 波浪号
这是一段加了删除线的文本
- 下划线的格式,和 HTML 是一样的
<u>+ 文本内容 +</u>
这是一段加了下划线的文本
-
有序列表 的格式:
1.+ 空格 + 文本内容
-
说明:
- 输入文本内容后,敲击 Enter 自动补全格式,并进入 下个 有序列表
- 若需要在同个列表内,增加 换行显示 的内容 (但不进入下个列表)
敲击 Shift + Enter ,即可另起一行输入文本 - 在有序列表的中间,插入一个新的列表,后面列表的 数字序号 会自动 递进 一层
- 即便在源代码模式中修改了数字序号,渲染界面依然是 依照顺序 显示的
这是一段普通文本
**这里是一段粗体中*包含斜体*的文字**
__这也是一段粗体中_包含斜体_的文字__
**这又是一段粗体中_包含斜体_的文字**
__这还是一段粗体中*包含斜体*的文字__-
这是第一个有序列表
-
这是第二个有序列表
-
这是第三个有序列表
-
这是第一个有序列表
这是同个列表下,另起一行的文本内容 -
这是第二个有序列表
这是同个列表下,另起一行的文本内容
- 由于有序列表存在强制排序性,它的数字序号必然是逐一递进的
若你希望内容前的数字,不依照递进顺序排序,或者以 整百,整十数 排序 - 可以配合无序列表,在无序列表中输入:
数字+.+ 内容
#注意 点号 与 内容 之间,没有空格 (其实有空格也行,就是会感觉有点奇怪)
下面是一条水平分割线:
---
***效果:
- 10. 这是无序列表下,整十数排列的内容
- 20. 这是无序列表下,整十数排列的内容
- 30. 这是无序列表下,整十数排列的内容
- 100. 这是无序列表下,整百数排列的内容
- 200. 这是无序列表下,整百数排列的内容
- 300. 这是无序列表下,整百数排列的内容
- 无序列表 的格式:
- - + 空格 + 文本内容
- 说明:
- 输入文本内容后,敲击 Enter 自动补全格式,并进入 下个 无序列表
- 若需要在同个列表内,增加换行显示的内容 (但不进入下个列表)
敲击 Shift + Enter ,即可另起一行输入文本
~~这是一段加了删除线的文本~~
- 这是第 1 个无序列表
- 这是第 2 个无序列表
- 这是第 3 个无序列表
- 这是第一个无序列表
这是同个列表下,另起一行的文本内容 - 这是第二个无序列表
这是同个列表下,另起一行的文本内容
列表可在 OB 中,设置快捷键,在 批量处理与取消上 会更方便
- 引用 的格式:
- > +
空格+ 文本内容 (空格可加可不加,我推荐是加上)
- > +
- 说明:
- 同个引用段落内的换行直接敲击 Enter 即可
- 若需添加 第二个独立引用段落 ,连续敲击 两下 Enter 即可
<u>这是一段加了下划线的文本</u>注: 后面的 > 敲回车会自动补上
这是第一段引用文本的第 1 行
这是第一段引用文本的第 2 行
这是第二段引用文本的第 1 行
这是第二段引用文本的第 2 行
在列表和引用的书写过程中,我们需要利用 缩进 与 退格 ,让文章肌理分明,更具层级
- 缩进:
- Tab
- Ctrl + [ (左中括号)
- 退格:
- Shift + Tab
- Ctrl + ] (右中括号)
1. 这是第一个有序列表 <!-- (Enter) -->
2. 这是第二个有序列表 <!-- (Enter) -->
3. 这是第三个有序列表
1. 这是第一个有序列表 <!-- (Shift + Enter) -->
这是同个列表下,另起一行的文本内容 <!-- (Enter) -->
2. 这是第二个有序列表 <!-- (Shift + Enter) -->
这是同个列表下,另起一行的文本内容- 补充说明:
- 有序列表的数字序号,即便你在源代码模式里 强行改掉 数字,它仍然会 依照顺序 显示
- 第一级有序列表 1
- 第二级有序列表 1
- 第二级有序列表 2
- 第一级有序列表 2
- 10.这是无序列表下,整十数排列的内容
- 20.这是无序列表下,整十数排列的内容
- 30.这是无序列表下,整十数排列的内容
- 100.这是无序列表下,整百数排列的内容
- 200.这是无序列表下,整百数排列的内容
- 300.这是无序列表下,整百数排列的内容- 第一级无序列表 1
- 第二级无序列表 1
- 第二级无序列表 2
- 第一级无序列表 2
- 引用的 缩进 和列表 不同
- 引用需另起一行,并额外多打一个 > 来完成 缩进
- 如果要退回上一级,敲 2 下回车键即可
- 这是第1个无序列表 <!-- (Enter) -->
- 这是第2个无序列表 <!-- (Enter) -->
- 这是第3个无序列表
- 这是第一个无序列表 <!-- (Shift + Enter) -->
这是同个列表下,另起一行的文本内容
- 这是第二个无序列表 <!-- (Shift + Enter) -->
这是同个列表下,另起一行的文本内容这是第一级引用
这是第二级引用
这里又是第一级引用了
- 有序列表、无序列表、引用 三者之间,可以相互嵌套
- 核心键 : Shift + Enter & Enter & Shift + Tab ( 或 Ctrl + [ )
- Shift + Enter 在切换格式的嵌套中,是 自带一层 缩进 效果的
> 这是第一段引用文本的第1行 <!-- (Enter) -->
> 这是第一段引用文本的第2行 <!-- (Enter) -->
<!-- (Enter) -->
> 这是第二段引用文本的第1行 <!-- (Enter) -->
> 这是第二段引用文本内第2行-
第一级 有序列表 1
-
第二级 无序列表 1
第三级 引用 1
- 第四级 无序列表 2
- 第五级 有序列表 2
- 第四级 无序列表 3
第三级 引用 2
- 第四级 无序列表 2
-
第二级 无序列表 4
-
-
第一级 有序列表 3
- Obsidian 在列表首行使用缩进的时候,后续的列表会出现一些问题
Tab和Shift + tab会无法 缩进 退格- 可以使用
Ctrl + ]与Ctrl + [来解决问题
- 可以使用
1. 第一级有序列表1 <!-- (Enter) -->
1. 第二级有序列表1 <!-- 写文本之前,先( Tab 或 Ctrl + ] ) ;写完文本后,再(Enter) -->
2. 第二级有序列表2 <!-- (Enter) -->
2. 第一级有序列表2 <!-- 写文本前,先 ( Shift + Tab 或 Ctrl + [ ) -->-
- 这是第一段就被缩进的列表
- 这是第二段被再次缩进的列表
- 这是第三段列表
- 这是第一段就被缩进的列表
- 网页链接的 格式:
- [ + 显示文本内容 + ] + ( + 链接地址 + 空格 + " + 提示信息文本 + " + )
- 说明:
- 显示文本内容,是在渲染界面实际 可见 的文本,用以 说明 链接
- 提示信息文本,需鼠标悬停于 显示文本内容 方可触发,用于增加额外提示信息
- #注意
"提示信息文本"是可选项,一般不会填 - 一般来讲,需按住 Ctrl +
鼠标左键点击才可跳转链接,不过也有 直接鼠标点击 就能跳转的
- #注意
- 第一级无序列表1 <!-- (Enter) -->
- 第二级无序列表1 <!-- 写文本前,先( Tab 或 Ctrl + ] ) ;写完后,再(Enter) -->
- 第二级无序列表2 <!-- (Enter) -->
- 第一级无序列表2 <!-- 写文本前,先 ( Shift + Tab 或 Ctrl + [ ) -->示范:
- 图像格式:
- 图像格式,就是在网页链接前面加个 ! (英文格式的),
!代表 可见 - 图片的提示信息,和网页链接一样,写在
" "内 [ ]方括号里的文字信息在 Markdown 没啥实质的作用,只是方便在源代码模式下,知道这个图片是什么,在渲染界面是不会显示的。有点类似于 HTML img 标签 里的 alt 属性。
- 图像格式,就是在网页链接前面加个 ! (英文格式的),
> 这是第一级引用
> > 这是第二级引用 <!-- 这里手动加一个 > ,打完后,敲 2 下回车键 -->
>
> 这里又是第一级引用了-
补充:
- 图像链接可以是本地的,也可以是在线的
- 本地图像直接
Ctrl + C黏贴,Ctrl + V复制 就可以 - 在线图像推荐使用 图床
- 本地图像直接
- 调整图像的大小需要使用 HTML 和 CSS,在 Typora 编辑器 中右键可以直接缩放图片
本质是转成了 HTML 的格式,最后会有一个style="zoom: %;",这里数值可以自己修改 - 如果有使用 Obsidian 的朋友,在线图片链接是通用的。不过,因为 Obsidian 是双向链笔记
它的本地图片格式不太一样![[图片名]]- Obsidian 中的图片是以双链的格式引用在目标笔记中,用 ! 使它可见
- Obsidian 的图片设置大小是用
|分隔,后面写宽度数值,单位默认是 px
设定好宽度,高度会自动等比例调整![[图片名|宽度数值]]- 若想自主调整图片宽高,则用:
![[图片名|宽度数值x高度数值]]- #提示 这里的
x是 英文字母 x
- #提示 这里的
- 若想自主调整图片宽高,则用:
- 如果是在线图床,需要调整图片大小:

- 图像链接可以是本地的,也可以是在线的

- Markdown 的表格,比 HTML 简单很多
- | 是构成表格的主要 框架
- - 区分 表头 和 表格主体
- : 控制 表格内 文本内容 的 对齐方式
- Typora 编辑器中 输入
Ctrl + T即可快速插入表格,自由定义样式
1. 第一级 有序列表1 <!-- (Shift + Enter) -->
- 第二级 无序列表1 <!-- (Shift + Enter) -->
>第三级 引用1 <!-- (Enter) -->
- 第四级 无序列表2 <!-- (Shift + Enter) -->
1. 第五级 有序列表2 <!-- (Enter) -->
- 第四级 无序列表3 <!-- 写文本前,先( Shift + Tab 或 Ctrl + [ ) ;写完后再 (Enter) -->
>第三级 引用2 <!-- 写文本前,先( Shift + Tab 或 Ctrl + [ ) ;写完后再 (Enter × 2) -->
- 第二级 无序列表4 <!-- 写文本前,先( Shift + Tab 或 Ctrl + [ ) -->
2. 第一级 有序列表3 <!-- 写文本前,先( Shift + Tab 或 Ctrl + [ ) -->| 这里是表头 1 | 这里是表头 2 | 这里是表头 3 |
|---|---|---|
| 单元格数据 1 | 单元格数据 2 | 单元格数据 3 |
| 单元格数据 4 | 单元格数据 5 | 单元格数据 6 |
- Mardown 中表格,它的宽高是由 单元格数据内的文本内容 撑开 的
- 当我们输入一段很长很长的文本,它所在的单元格会变得过宽
如下图所示:
| 表头 1 | 表头 2 |
|---|---|
| 这是一段很长很长很长很长很长很长很长很长很长很长很长很长很长很长的文本 | 普通文本 |
- 若想对一段长文本进行换行,可以在 中间 插入一个
<br>( 换行标签 )
- - 这是第一段就被缩进的列表
- 这是第二段被再次缩进的列表 <!-- 这里需按两次 Ctrl + ] ,Tab键是无效的 -->
- 这是第三段列表 <!-- Ctrl + [ -->| 表头 1 | 表头 2 |
|---|---|
| 这是第一行文本 这是另起一行的文本 |
普通文本 |
- 行内代码 的格式:
- 输入两个 ` 反引号 ,在中间写代码内容
- 补充:
- 行内代码不一定非得写代码,也可以作为
着重标记,突出显示内容 - 行内代码中,源代码界面和渲染界面是完全一致的,标识符会失效
- 所谓行内代码: 只要你的屏幕足够宽,它就不会换行
- 行内代码不一定非得写代码,也可以作为
[显示文本内容](链接地址 "提示信息文本")
[百度一下,你就知道](http://www.baidu.com "按住Ctrl点击跳转百度")<table border="1" cellspacing="0" width="500" height="500">
print("Hello, World!")
这是一行突出显示的文本内容
- 代码块 的格式:
- 在首行和末行各加 三个 ` 反引号
```+ 语言种类
代码内容
```
- 在首行和末行各加 三个 ~ 波浪号
~~~+ 语言种类
代码内容
~~~
- 补充:
- 在代码块也不一定要写代码,可以写一段突出的文本内容,语言类型可以填写 txt 或者 干脆不写
- 代码块中,源代码界面和渲染界面是完全一致的,标识符会失效
- 在 Typora 编辑器 ,用键盘按键脱离代码块区域,需输入: Ctrl + Enter

|这里是表头1|这里是表头2|这里是表头3|
|:-|:-:|-:| <!--区分表头和表格主体,:代表文本对齐方式,分别是左对齐,居中对齐,右对齐-->
|单元格数据1|单元格数据2|单元格数据3|
|单元格数据4|单元格数据5|单元格数据6|| 表头1 | 表头2 |
|:-:|:-:|
|这是第一行文本<br>这是另起一行的文本|普通文本|`这是一段行内代码`
`<table border="1" cellspacing="0" width="500" height="500">`
`print("Hello, World!")`
`这是一行突出显示的文本内容````语言种类
代码内容
代码内容
代码内容
```
下面是HTML代码块
```html
<table border="1">
<tr>
<td>row 1, cell 1</td>
<td>row 1, cell 2</td>
</tr>
<tr>
<td>row 2, cell 1</td>
<td>row 2, cell 2</td>
</tr>
</table>
```
下面是CSS代码块
```css
.box {
width: 600px;
height: 400px;
margin: 100px auto;
background-image: linear-gradient(black 33.3%,red 33.3%, red 66.6%, yellow 66.6%, yellow);
}
```
下面是JavaScript代码块
```js
// 定义一个30个整数的数组,按顺序分别赋予从2开始的偶数;然后按顺序每五个数求出一个平均值,放在另一个数组中并输出。试编程
let arr = [2, 4, 6, 8, 10, 12, 14, 16, 18, 20, 22, 24, 26, 28, 30, 32, 34, 36, 38, 40, 42, 44, 46, 48, 50, 52, 54, 56, 58, 60]
let newarr = [];
for (let i = 0, count = 0, sum = 0, len = arr.length; i < len; i++) {
sum += arr.shift();
count++;
if (count % 5 === 0) {
newarr.push(sum / 5);
sum = 0;
}
}
console.log(newarr);
let arr = [2, 4, 6, 8, 10, 12, 14, 16, 18, 20, 22, 24, 26, 28, 30, 32, 34, 36, 38, 40, 42, 44, 46, 48, 50, 52, 54, 56, 58, 60]
let newarr = [];
for (let i = 0, len = arr.length; i < len / 5; i++) {
let subarr = arr.splice(0, 5)
for (let j = 0, sum = 0; j < subarr.length; j++) {
sum += subarr[j];
}
newarr.push(sum / 5);
}
console.log(newarr);
```
下面是Python代码块
```python
#!/usr/bin/python
# -*- coding: UTF-8 -*-
i = 2
while(i < 100):
j = 2
while(j <= (i/j)):
if not(i%j): break
j = j + 1
if (j > i/j) : print i, " 是素数"
i = i + 1
print "Good bye!"
```
下面是一块突出显示的文本
```txt
这是一段
突出显示的
文本内容
```格式:
<table border="1">
<tr>
<td>row 1, cell 1</td>
<td>row 1, cell 2</td>
</tr>
<tr>
<td>row 2, cell 1</td>
<td>row 2, cell 2</td>
</tr>
</table>如果要再套一层,就在最外层 加 5 个 ` ,以此类推……
首尾各用 两个反引号`+ 空格 包裹
格式:
.box {
width: 600px;
height: 400px;
margin: 100px auto;
background-image: linear-gradient(black 33.3%, red 33.3%, red 66.6%, yellow 66.6%, yellow);
}效果:
这是一段能显示`反引号`的行内代码
-
任务列表 的格式:
- - + 空格 +
[ ]+ 空格 + 任务列表内容 ( 中括号[ ]里面必须有个空格) - 给待办任务列表打
√,变成 已办- 在渲染界面,直接鼠标左键点击框框
- 在源代码界面,在中括号内输入 英文字母 x
- 部分编辑器,在 中括号内 输入任意字符都可以打
√( 例如 Obsidian )
- 部分编辑器,在 中括号内 输入任意字符都可以打
- - + 空格 +
-
补充:
- 大部分 MD 编辑器 支持输入第一个任务列表后,按下 Enter 进入下一行会 自动补全待办格式
- 在 Obsidian 中,输入
Ctrl + Enter,即可生成一个待办列表- 再输入一次
Ctrl + Enter,会在待办列表 打√
- 再输入一次
-
格式:
// 定义一个30个整数的数组,按顺序分别赋予从2开始的偶数;然后按顺序每五个数求出一个平均值,放在另一个数组中并输出。试编程
let arr = [2, 4, 6, 8, 10, 12, 14, 16, 18, 20, 22, 24, 26, 28, 30, 32, 34, 36, 38, 40, 42, 44, 46, 48, 50, 52, 54, 56, 58, 60]
let newarr = [];
for (let i = 0, count = 0, sum = 0, len = arr.length; i < len; i++) {
sum += arr.shift();
count++;
if (count % 5 === 0) {
newarr.push(sum / 5);
sum = 0;
}
}
console.log(newarr);
let arr = [2, 4, 6, 8, 10, 12, 14, 16, 18, 20, 22, 24, 26, 28, 30, 32, 34, 36, 38, 40, 42, 44, 46, 48, 50, 52, 54, 56, 58, 60]
let newarr = [];
for (let i = 0, len = arr.length; i < len / 5; i++) {
let subarr = arr.splice(0, 5)
for (let j = 0, sum = 0; j < subarr.length; j++) {
sum += subarr[j];
}
newarr.push(sum / 5);
}
console.log(newarr);- 待办任务列表 1
- 待办任务列表 2
- 已办任务列表 1
- 已办任务列表 2
- 任务列表也是可以缩进 + 退格的,操作跟 无序、有序列表一样
- 第一级待办列表 1
- 第二级待办列表 1
另起一行的第二级待办列表 1- 第三级已办列表 1
- 第三级已办列表 2
- 第二级待办列表 2
另起一行的第二级待办列表 2
- 第二级待办列表 1
- 第一级待办列表 2
Markdown 的 注释 和 HMTL 一样,注释的内容在 渲染界面 不可见 (部分编辑器可见)
- 注释 的格式:
<!-- 这里是注释的内容 -->- 注释可以是单行,也可以是多行
- 如果有在使用 Obsidian 的,它的注释格式是不一样的
%%这是Obsidian的注释内容%%
#!/usr/bin/python
# -*- coding: UTF-8 -*-
i = 2
while(i < 100):
j = 2
while(j <= (i/j)):
if not(i%j): break
j = j + 1
if (j > i/j) : print i, " 是素数"
i = i + 1
print "Good bye!"- 网页链接变量 的格式:
- 首先输入
[显示文本内容]+[变量名]- 变量名可以自己取,没啥限制,任意字符都可以
- 在文档任意一个区域,输入:
[变量名]+ : + 空格 + 链接地址 (这个空格 不打也没事)
- 首先输入
这是一段 突出显示的 文本内容
- 脚注 的格式:
- 在需要脚注的地方,输入:
[^脚注代号](脚注代号会直接显示在渲染界面)- 脚注代号可以随便命名,不过推荐使用 数字序号
- 在其他区域,输入:
[^脚注代号]+ : + 空格 + 脚注内容 (这个 空格 不打也没事)
- 在需要脚注的地方,输入:
````txt
```js
// 3. 输出 100以内(不包括100) 所有偶数的和
// 这类求和问题的核心 : 利用循环 (总和 = 旧数的和 + 新数)
let sum = 0;
for (let i = 1, sum = 0; i < 100; i++) {
if (i % 2 == 0) {
// 筛选偶数
sum += i; // sum = sum + i // 累加偶数并赋值给sum
// sum为(旧的,已经进入循环的数)的和,i 为新进入循环的数。当加到(最后一个新数i)时,sum就是最后的 总和
}
}
console.log(sum); // 打印总和
```
````- Markdown 想实现更多的文本显示效果,只能依赖 HTML 标记实现
- 个人不是很推荐在 MD 中使用 HTML,不过一些简单的标记还是可以 轻度使用 的
-
键盘文本的 格式:
<kbd>键盘文本</kbd><kbd>Ctrl</kbd> + <kbd>X</kbd>
-
效果:
- 键盘文本
- Ctrl + X (剪切)
-
说明:
- 键盘文本也不一定非得是键盘按键,也可以作为着重文本突出显示
- 效果: 这也算一种着重文本的方式
- 键盘文本也不一定非得是键盘按键,也可以作为着重文本突出显示
-
加粗键盘文本的格式有两种:
<kbd>**键盘文本**</kbd>**<kbd>ctrl + x</kbd>**
-
效果:
- 键盘文本
- ctrl + x
-
放大文本 的格式:
这是一段普通文本
<big>这是一段放大文本</big>
-
效果:
- 这是一段普通文本
这是一段放大文本
- 这是一段普通文本
- 放大加粗文本的格式有两种:
**<big>这是一段放大粗体文本</big>**<big>**这是一段放大粗体文本**</big>
- 效果:
- 这是一段放大粗体文本
- 这是一段放大粗体文本
- 缩小文本 的格式:
这是一段普通文本
<small>这是一段缩小文本</small>
- 效果:
- 这是一段普通文本
这是一段缩小文本
- 这是一段普通文本
- 斜体缩小文本 的格式有两种:
<small>*这是一段缩小斜体文本*</small>*<small>这是一段缩小斜体文本</small>*
- 效果:
- 这是一段缩小斜体文本
- 这是一段缩小斜体文本
- 只需要在上面示例的基础上,加上 加粗标识符,有两种格式:
- 格式 1:
**<font color=teal>这是一段加粗的水鸭色文本</font>**- 效果: 这是一段加粗的水鸭色文本
- 格式 2:
<font color=teal>**这是一段加粗的水鸭色文本**</font>- 效果: 这是一段加粗的水鸭色文本
- 格式 1:
- 若上述混搭方法的样式失效 ,可以使用 纯 HTML 标记
- 格式:
<strong>这是一段加粗的水鸭色文本</strong>(标记略复杂,不是很推荐) - 效果: 这是一段加粗的水鸭色文本
- 格式:
- 跟多彩加粗文本完全一样,只需把首尾的
**换成*即可
- 格式 1:
*<font color=teal>This is an italic teal text</font>*- 效果: This is an italic teal text
- 格式 2:
<font color=teal>*This is an italic teal text*</font>- 效果: This is an italic teal text
- 格式 1:
***<font color=teal>This is a bold italic teal text</font>***- 效果: This is a bold italic teal text
- 格式 2:
<font color=teal>***This is a bold italic teal text***</font>- 效果: This is a bold italic teal text
#注意 多彩文本尽量慎用,Markdown 的核心就是 简洁精炼,注重 实质内容,而非花哨的 颜色样式
- 拓展显示效果既不是原生 Markdown 语法 支持的,也非 HTML 标记,而是部分编辑器 提供的 额外标识符,属于拓展语法,旨在为 Markdown 使用者 提供更多样式选择
- 不同编辑器,支持不一样,这里以 Typora 编辑器 为例
- 文本高亮 的格式:
==这里是一段高亮文本==
- 效果:
- 这里是一段高亮文本
- 用一对 ^ 包裹 (Shift+ 6)
- 格式:
x^2^ - 效果: x^2^
- 格式:
- Obsidian 没效果的,可以用后面会讲的 Latex
- 或者,也可以使用 HTML 标记
<sup>这里是上标内容</sup>X<sup>2</sup>
- 效果:
- X2
- 用一对 ~ 包裹 (Shift + `)
- 格式:
H~2~O - 效果: H~2~O
- 格式:
- Obsidian 没效果的,可以用后面会讲的 Latex
- 或者,也可以使用 HTML 标记
<sub>这里是下标内容</sub>H<sub>2</sub>O
- 效果:
- H2O
用一对 : 包裹,里面是 Emoji 符号的 语义化文本 ( Typora 编辑器 中,输入 : 就会带提示器 )
- 示例:
:smile:
:sweat:
:cat:
:woman_cartwheeling:
- 效果:
- :smile:
:sweat:
:cat:
:woman_cartwheeling:
- :smile:
- 补充:
- 不支持上述方式的 MD 编辑器或笔记软件,直接用 输入法 输入也是可以的
- Windows 系统 用户 win + . 就可以输入 Emoji 了
- Obsidian 用户可以安装第三方插件来支持 Emoji 的输入,推荐两个
- Emoji Shortcodes
- Emoji Toolbar
- 在 Markdown 中,我们 通过 标识符 改变 文本显示效果
- 现在我们希望它不作为标识符,而是 作为字符本身呈现出来 (不具备改变文本显示效果的功能,只是一个普通字符)
- 首先我们可以用前面介绍的 代码域 ,因为代码模式的显示效果就是源代码完全一致的
- 还有一种方法,可以利用转义字符,在这些标识符 前面 加上 反斜线 \ ( 反斜线要紧贴在标识符前面,不能 有 空格 )
- 原理:
\的作用是让标识符 转义 变为一个普通字符,完成这个效果后,反斜线会自动隐藏- 隐藏后的反斜线仅在源代码界面可见,在渲染界面不可见
- 反斜线只争对标识符起作用,其他字符添加
\,\不会自动隐藏
- 补充:
- 如果想给已经被加在标识符前面,会自动隐藏的
\显示出来,可以在反斜线前面再加一个 \ ,用它自己来转义自己- 示例:
这里紧跟在标识符前面的反斜线\\*会被转义成普通字符显示出来,不会自动隐藏,且这段文件会是斜体* - 效果: 这里紧跟在标识符前面的 反斜线 \ 会被转义成普通字符显示出来,不会自动隐藏,且这段文件会是斜体
- 示例:
- 如果想给已经被加在标识符前面,会自动隐藏的
- 原理:
- 如何让被一对或多对
*号 包裹的文本内容,能够正常显示*,且文本不改变格式\*这段文本被一对星号包裹,但不会倾斜\*- 效果: * 这段文本被 1 对星号包裹,但不会倾斜 *
\*\*这段文本被2对星号包裹,但不会加粗\*\*- 效果: ** 这段文本被 2 对星号包裹,但不会加粗 **
\*\*\*这段文本被3对星号包裹,但它既不倾斜也不加粗\*\*\*- 效果: *** 这段文本被 3 对星号包裹,但它既不倾斜也不加粗 ***
- 在表格中,使用 | 作为单元格的内容,但不会被识别为表格的结构,不会增加额外的单元格
``+空格+带`的内容+空格+`` <!-- 不要忘记前后的两个空格 -->
`` 这是一段能显示`反引号`的行内代码 ``| 表头 1 | 表头 2 |
|---|---|
| 这里的文本被 | 分隔 | 这里的文本也被 | 分隔 |
#补充 该技巧可用于 Obsidian 表格内 双链的文本修饰
文本修饰:
在 双链[[ ]]内 以 | 引导的内容
- 格式:
[[链接的内容|文本修饰]] - 说明: 文本修饰是渲染界面实际显示的文本,便于更好地融入语境
表格内的格式:
在 | 前面加上 \
示例:
- [ ] 待办任务列表1
- [ ] 待办任务列表2
- [x] 已办任务列表1 <!-- 英文字母X -->
- [x] 已办任务列表2效果:
使用 转义符号\ 让 反引号` 变成普通字符,不再具有行内代码的标识符功能
格式:
\`这段被反引号包裹的内容不会变成行内代码\`
效果:
` 这段被反引号包裹的内容不会变成行内代码 `
在 网页链接 的 显示文本内容 中,使用 中括号 [ ]
- 在显示文本内容中,在其中一个中括号前面,加上转义符号 反斜杠 \
- 格式:
[链接里的 \[中括号\] 能被正常显示](https://www.runoob.com) - 效果: 链接里的 [中括号] 能被正常显示
- 格式:
- 引用一段话,一般会在换行之后,加上
- 出处 - 因为 - 是标识符,会变成一个无序列表
如下所示:
The Web, the Tree, and the String.
写作之难,在于把网状的思考,用树状结构,体现在线性展开的语句里。
- 史蒂芬 · 平克
-
解决方法:
- 在 - 前面加上 转义符号 \
<!-- 这里是一行注释 --> <!-- 这里是 一段 假装有 很多行的 注释 --> %%这是一行Obsidian里的注释%% %% 这里是 一段 假装有 很多行的 Obsidian里的 注释 %% -
效果:
The Web, the Tree, and the String.
写作之难,在于把网状的思考,用树状结构,体现在线性展开的语句里。
- 史蒂芬 · 平克
让 # 不被识别为标题标识符
格式:
\# 这里的内容不会被识别为标题
效果:
# 这里的内容不会被识别为标题
在 Obsidian 中 注释是前后各两个 % 号
使用 转义符号\,让 %% 作为普通字符显示出来,不具备注释的功能
- 格式:
\%\%这里的内容可以被显示喔\%\% - 效果: %% 这里的内容可以被显示喔 %%
Obsidian 的双向链格式是 2 个方括号 [[ ]] (双方),使用 转义符号\,让 [ ] 不再具有 双链功能
格式:
\[\[这段文本被双方包裹,但不是一个双向链\]\]
效果:
[[这段文本被双方包裹,但不是一个双向链]]
使用转义符号\,让中括号可以作为显示文本 在网页链接中显示出来
格式:
[百度一下,你就知道][度娘]
[知乎-有问题,就会有答案][知乎]
<!-- 这里是变量区域 -->
[度娘]: http://www.baidu.com
[知乎]: https://www.zhihu.com效果:
文本修饰的 中括号[ ] 不需要使用 转义符号\
示范:
[[#例8 木有链接的双链|[这是一个带中括号的文本修饰]]]
效果:
- 在一些编辑器或者支持 MD 的笔记软件里,无论你打多少个空格,它只会显示单个 空格 的距离
- 可以使用 HTML 中 空格 的 字符实体 ——
- 若要添加 多个 空格,就输入多个 ——
- 可以使用 HTML 中 空格 的 字符实体 ——
- 格式:
这里有 6个空格分隔
- 效果:
- 这里有 6 个空格分隔
场景 1:
- 在一些编辑器或者支持 MD 的笔记软件里,无论你打多少个 回车,它只会显示单个 回车 的空行间距
- 可以使用之前表格里提到的
<br>标签,在 单独一行 中使用,增加额外的空行间距 - 如果要增加 多个,就输入 多个 ——
<br><br><br><br><br> - #注意 当单独一行使用
<br>标签的时候,如果前后有标题标识符或者列表标识符,确保 br 元素 前后两行都是空白行
- 可以使用之前表格里提到的
格式:
鲁迅原名是什么[^1] ,浙江哪里人[^2]
<!-- 这里是变量区域 -->
[^1]: 周树人
[^2]: 绍兴人效果:
这里是第一段文本
这里是第二段文本
场景 2:
|表头1|表头2|
|-|-|
|这里的文本被\|分隔|这里的文本也被\|分隔|效果:
- 这里是第一段无序列表
这里是同一段无序列表中,空一行距离显示的内容
- 这里是第二段无序列表
- 补充:
- 有一些 MD 编辑器或笔记软件,严格遵循 MD 的换行规则,你敲一个回车是没法换行的,必须在 行末 敲 2 个空格,再按回车键
- 格式:
- 这里是一段想换行的文本空格 空格 Enter
这是换行后的文本
- 这里是一段想换行的文本空格 空格 Enter
- 格式:
- 有一些 MD 编辑器或笔记软件,严格遵循 MD 的换行规则,你敲一个回车是没法换行的,必须在 行末 敲 2 个空格,再按回车键
- 很多编辑器都有英文标点自动补全功能,自动生成一对,光标落在中间
只想删除前面 1 个,却会把 一整对 都删掉 - 在多个列表的嵌套中,也许会遇到一些 无法被删除 的 列表标识符
- 解决方法:
使用Shift+Backspace即可强制删除- Bcakspace (退格键)
- 嵌入都是依赖 HTML 标签 实现的,嵌入的都是在线链接格式
- 如果是本地的,Obsidian 中音频是有自带的可录制的录音机插件的,其他的 音频、视频 直接复制黏贴就可以了,也可以直接拖拽到 OB 的笔记界面
- 其他的媒体文件在 Obsidian 也和图片一样,以双链的格式引用在目标笔记中,使用 ! 使它可见
- 如果是本地的,Obsidian 中音频是有自带的可录制的录音机插件的,其他的 音频、视频 直接复制黏贴就可以了,也可以直接拖拽到 OB 的笔记界面